A veces necesitamos copiar y pegar texto, añadir alguna nota explicativa, o simplemente imprimir un documento PDF protegido con una contraseña que desconocemos. En este tutorial vamos a poner en práctica un modo para eliminar la protección de documentos PDF’s mediante una aplicación intérprete de lenguaje PostScript, y así poder usar su contenido (copiar, pegar, imprimir, convertir a otro formato).
Requerimientos:
1) Cualquier aplicación para la vista de documentos PDF (por ejemplo, la versión gratuita de Adobe Reader).
2) La aplicación Ghostscript es un software libre (GNU General Public License), con una versión gratuita y otra versión comercial que incluye soporte técnico. Descargaremos esta aplicación desde su página oficial:
http://www.ghostscript.com/download/gsdnld.html
Ghostscript es una aplicación que utiliza Postscript como lenguaje intérprete para la descripción de páginas en diversas impresoras láser (este lenguaje también se aplica en el transporte de imágenes de alta calidad). En nuestro caso, no utilizaremos la aplicación por motivos de impresión sino que Ghostscript nos ayudará a re-escribir los ficheros PDF’s y así liberar su protección.
+info en
http://es.wikipedia.org/wiki/PostScript
3) La aplicación GSview (que requiere para su funcionamiento de Ghostscript del punto anterior) es también software libre (GNU General Public License) y la descargaremos de la página:
http://pages.cs.wisc.edu/~ghost/gsview/index.htm
GSview es simplemente un visor de Ghostscript; es decir, su interfaz gráfico, mediante el cual los humanos podemos intercambiar información con la máquina de una manera “más amigable”. GSview nos mostrará el proceso de re-escritura que hace Ghostscript en los ficheros PDF’s. Para desbloquear la protección de los ficheros PDF’s, Ghostscript hará el trabajo y GSview nos mostrará los resultados. Nosotros sólo interactuaremos con GSview.
+info en:
http://es.wikipedia.org/wiki/Interfaz_gr%C3%A1fico
También podemos encontrar estas aplicaciones en el repositorio de SourceForce en:
http://sourceforge.net/
A continuación el paso a paso de cómo quitar la protección de un documento PDF.
Acciones previas
Iniciamos nuestro proceso con un documento PDF que descargamos de Internet, por ejemplo la “Ley 58-2003.pdf”. Al abrir el fichero en el visor de documentos PDF, comprobamos en la barra que es un documento PROTEGIDO.
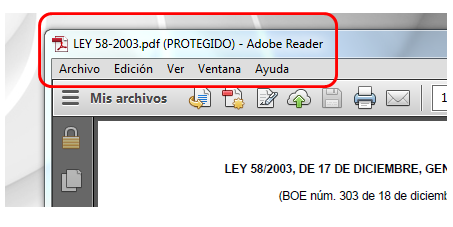
En la barra derecha de Adobe Reader, si queremos convertirlo a documento Word,
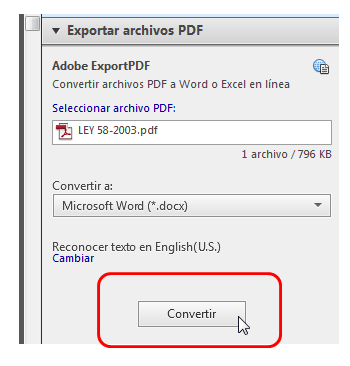
comprobamos que es imposible:
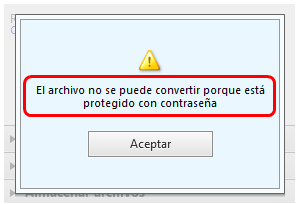
Tampoco podemos agregar un comentario a este documento PDF, al pulsar sobre el icono de la barra de herramientas:
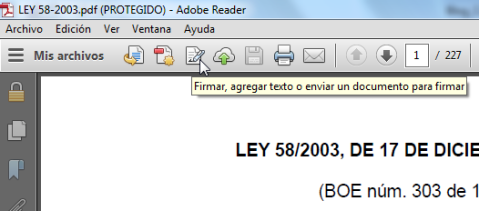
En la columna derecha, vemos desactivadas las opciones para “Firmar” en el documento:
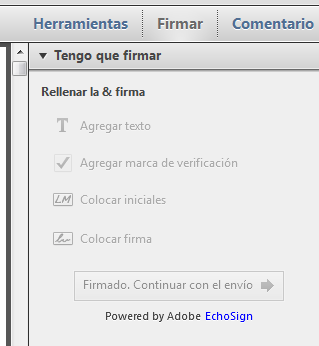
Podemos conocer el estado de protección de un documento PDF, en el icono del “candado”:
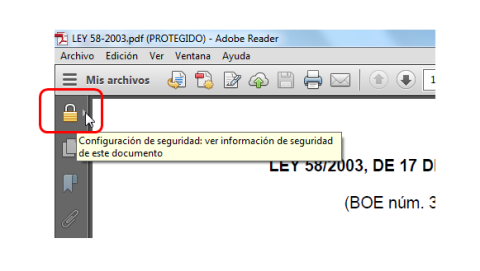
Al pinchar el icono de Seguridad del documento, vemos la configuración de seguridad que tiene el documento:
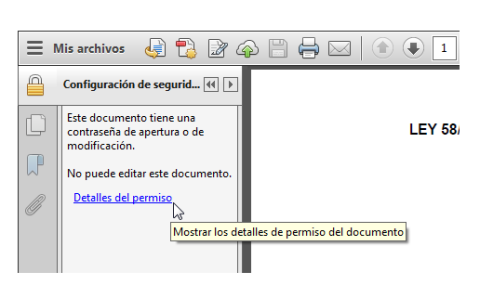
Los permisos establecidos para este documento se muestran en la siguiente pantalla:
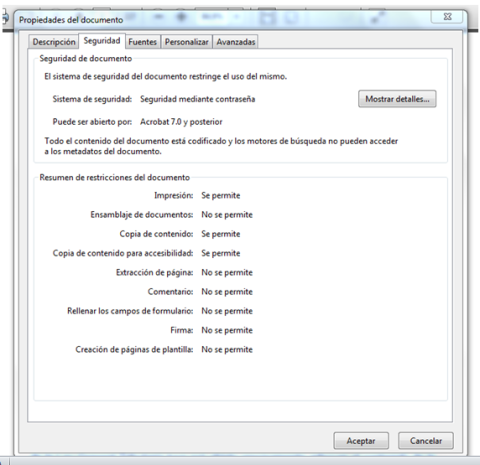
A continuación vamos a resolver esta situación.
Instalación de las aplicaciones que requerimos
En nuestro ordenador, hemos descargado e instalado las aplicaciones Ghostscript y GSview según las indicaciones dadas al inicio de este tutorial.
Preparar el fichero protegido
1) Hacemos una copia del fichero protegido. Para los efectos de este tutorial, guardamos en el Escritorio los ficheros con los cuales trabajaremos.
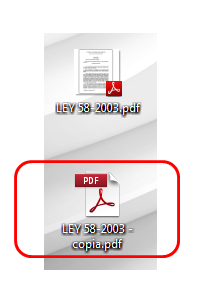
2) En el fichero copia, cambiamos la extensión .pdf del fichero por .ps (es decir, PostScript), simplemente borramos .pdf y escribimos .ps en la extensión del fichero.
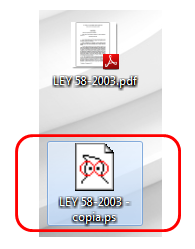
Vemos en el Escritorio que la aplicación GSview reconoce el formato .ps de nuestro fichero con su icono tan particular.
3) En donde tengamos el fichero copia con extensión .ps, hacemos doble clic para abrirlo automáticamente con la aplicación GSview y pulsamos en el botón Ok del cuadro que nos aparece.
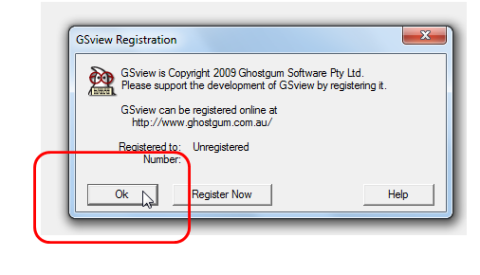
4) Una vez abierto el fichero .ps en GSview, vamos a File > Convert .
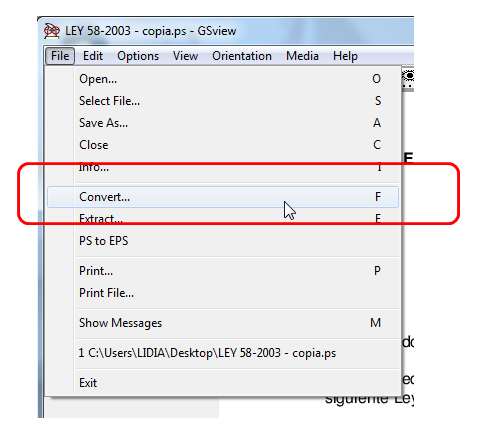
5) En la pantalla que nos aparece, seleccionamos como dispositivo “Device: pdfwrite” y como resolución ”Resolution: 600dpi” y hacemos clic en Ok, tal como se muestra en la próxima imagen:
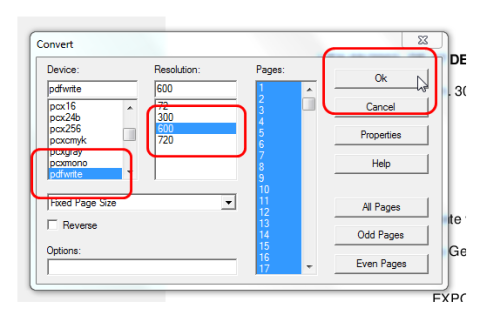
6) Ahora aparece un cuadro para configurar la salida del fichero (Output Filename). Queremos guardar el fichero y para esto seleccionamos el lugar destino, damos un nombre al fichero y asignamos de manera manual la extensión .pdf (escribimos: Ley unlock.pdf, por ejemplo):
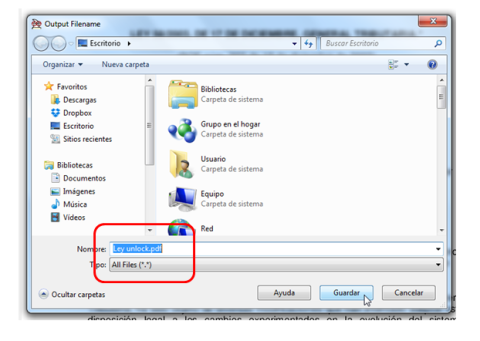
7) Al pulsar sobre el botón Guardar, aparece inmediatamente en nuestra barra del Escritorio el icono de GSview:
Al pinchar sobre el icono de GSview de la barra, comprobamos que la aplicación está desarrollando la conversión del fichero.
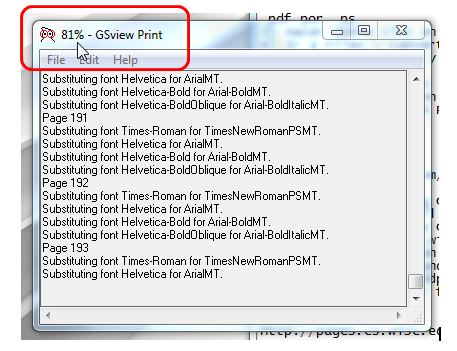
9) Una vez terminado este proceso de conversión, hacemos doble clic en nuestro nuevo fichero .pdf (Ley unlock.pdf), y ahora en Adobe Reader, el documento se muestra SIN PROTECCIÓN y, por lo tanto, ya se puede editar.
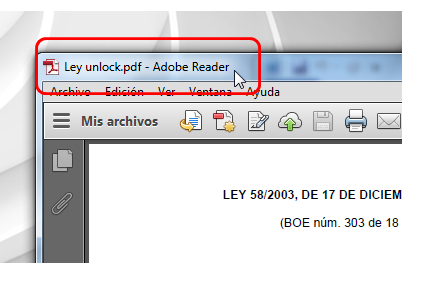
Vamos a comprobar si nuestro fichero puede ser convertido a documento Word (esta operación no se podía realizar según indicamos al inicio de este tutorial). Al pulsar sobre el botón “Convertir” (panel derecho) ahora nos muestra otro cuadro:
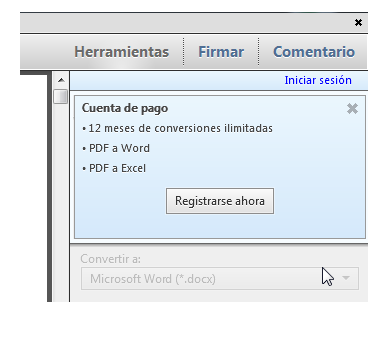
Comprobamos que ahora no aparece el cuadro que indicaba que estaba protegido con contraseña.
También aparecen activadas las opciones de “Firmar” como se muestra en la siguiente imagen:
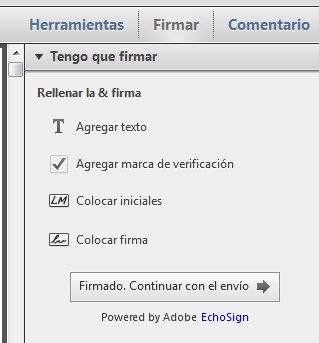
Ahora, podemos incluir notas y resaltar texto en este documento des-protegido al pinchar en las herramientas correspondientes de la barra:
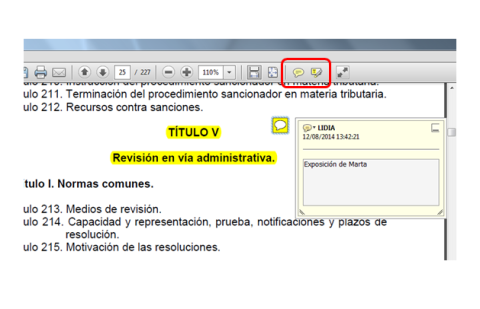
Podemos concluir que nuestro documento está desbloqueado y ya no necesitamos de la contraseña para hacer modificaciones. También … que esta manera de proteger los documentos PDF con contraseña … no es tan segura
Via: Instalarpc.wordpress.com


















