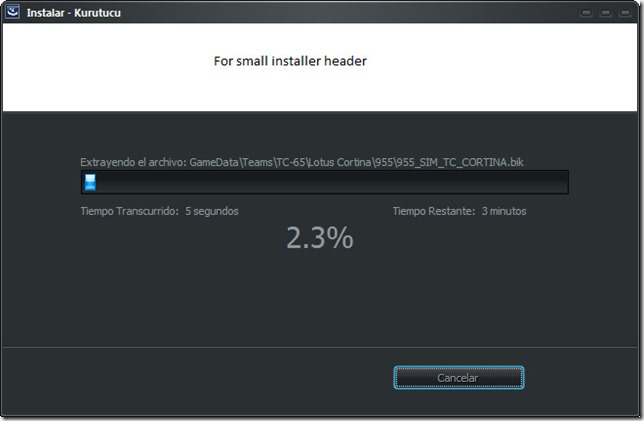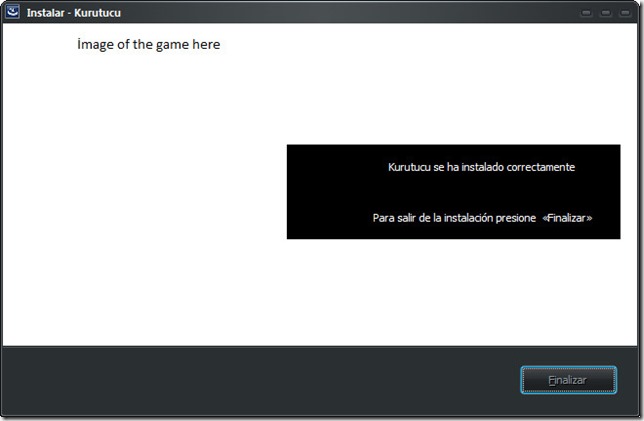Mozilla Firefox es indiscutiblemente el navegador más popular de internet.
Posee
multitud de seguidores, admiradores y fans, entre ellos muchos
programadores y personas con profundo conocimiento y experiencia en el
campo de la informática.
Al
ser Firefox software libre y abierto, permite que todos ellos
contribuyan con su conocimiento a enriquecer una amplia colección de
complementos, extensiones y pluggins que puedes encontrar en su sitio
http://www.mozilla.com/
También todos contribuyen con hacks y ajustes que hacen posible afinar los parámetros del navegador a nuestra conveniencia.
Este artículo es un resumen de los ajustes más efectivos para hacer Firefox más rápido.
Léelo
si te agrada configurar los programas y aplicaciones a tu gusto. Te
será extremadamente útil si cuentas con una conexión a internet lenta o
eres fans a exprimir los programas al máximo.
Como modificar la configuración del navegador Firefox
Firefox es completamente configurable, es posible adaptar y transformar su interfaz al gusto de la persona más exigente.
Hay dos formas de configurar Firefox, los parámetros técnicos de su funcionamiento y la interface o aspecto.
Configurar los parámetros de Firefox
Para
acceder a los parámetros de configuración del programa, es necesario
escribir en la barra de direcciones del navegador: "about:config" y
presionar la tecla Enter.
Recibirás una advertencia: ¡Zona hostil para manazas!, usa el botón: Tendré cuidado lo prometo.
Se abrirá una especie de registro donde se encuentran todos los parámetros para modificar la aplicación.
 La herramienta de configuración contiene tres tipos de claves:
La herramienta de configuración contiene tres tipos de claves:
• String (cadena): Al dar dos clics en la clave se pueden introducir cadenas de texto como URL (direcciones web) y rutas.
• Boolean (lógico): Solo acepta dos valores true y false, (verdadero y falso) true establece el valor y false lo deshabilita.
• Integer (entero): Permite introducir valores numéricos.
Los
valores en negrita indican que ha sido modificado por el usuario su
valor predeterminado, quizás no manualmente, sino por extensiones
instaladas con tu autorización.
Ejemplo de cómo modificar un valor de cadena
En este ejemplo se cambia el valor predeterminado .com a utilizar como sufijo en las direcciones URL por .net

Ejemplo de cómo modificar un valor entero
Aquí se cambia el valor del espacio en disco a utilizar en la cache del navegador.
 Los valores lógicos se modifican dando dos clics, no se abre ningún cuadro ya que solo son posible dos estados.
Los valores lógicos se modifican dando dos clics, no se abre ningún cuadro ya que solo son posible dos estados.
Como saber que valores de la configuración se pueden modificar en Firefox
Existen multitud de valores, algunos se explican solos si se tiene nociones de inglés, pero es imposible conocerlos todos.
Una solución es cargar un archivo de ayuda donde se explica la gran mayoría de ellos en: About:config entries
Otro método es usar una extensión creada para ese propósito.
Config descriptions es
una extensión que añade una nueva columna en el about:config donde se
muestra un comentario junto a muchas de las preferencias que tenemos
allí.
En
dicho comentario, se describe lo que hace la preferencia o muestra los
valores que le podemos adjudicar, de forma tal que podemos hacernos una
idea de su uso.
Configurar el estilo de Firefox
Para configurar el aspecto e interface del navegador es necesario editar los archivos userChrome.css, userContent.css y user.js que se encuentran en tu carpeta de usuario, también conocida como Profiles (perfiles).
¿Cómo acceder a la carpeta Profiles (perfiles) de Firefox?
La
carpeta Profiles (perfiles) de Firefox donde se guardan nuestras
preferencias y todos los archivos de usuario, se encuentra en la
siguiente ruta:
C:\Users\NOMBRE DE USUARIO\AppData\Roaming\Mozilla\Firefox\Profiles\xxxxxxxx.default\
Donde xxxxxxxx es una cadena aleatoria de caracteres distinta en cada instalación.
También puede accederse a dicha carpeta de forma más sencilla mediante los dos siguientes métodos:
1- Pega en Inicio o Ejecutar lo siguiente y oprime Enter:
%APPDATA%\Mozilla\Firefox\Profiles\
2- En la barra de menú del navegador escoge Ayuda, selecciona Información para solucionar problemas, en la página que se abre oprime el botón Abrir la carpeta que lo contiene que se refiere al Directorio del perfil.
Info, archivos que se encuentra en la carpeta de perfil de Firefox
Info
que muestra los principales archivos que se encuentran en la carpeta de
perfil de Firefox, con la función de cada uno de ellos.

Configurar los archivos de preferencias en Firefox
• En el archivo prefs.js se
almacenan las preferencias del usuario, se agregarán los valores al
efectuar modificaciones en los parámetros a los que se acceden mediante
about:config. No debes hacer modificaciones en el directamente ya que
Firefox lo sobrescribe en cada inicio.
• El archivo userChrome.css es
usado para cambiar la apariencia del navegador, está localizado en la
carpeta llamada chrome dentro del directorio Profiles, en la instalación
original no existe solo encontrarás un archivo de ejemplo llamado:
"userChrome-example.css" el que es necesario renombrar eliminando la
parte -example para que el programa aplique la configuración que
introduzcas en él.
• El archivo userContent.css es
usado para cambiar la apariencia de las páginas web, se encuentra
también en la carpeta chrome y para utilizarlo debes de seguir los
mismos pasos que con el archivo anterior.
• Archivo user.js,
no existe lo puedes crear para agregar valores con comentarios
inclusive, que Firefox va a leer y aplicar sin eliminarlos, como hace
con lo que introduces manualmente en el archivo prefs.js que sobre
escribe cada vez que se inicia la aplicación.
Modificaciones y ajustes para aumentar el rendimiento y la productividad de Firefox
A
continuación una pequeña recopilación de los trucos y cambios en la
configuración más efectivos para aumentar el rendimiento y la
productividad de Firefox.
Para comenzar escribe about:config y
presiona Enter, tendrás listada todas las claves que controlan la
configuración de Firefox, escoge las opciones de la configuración a
aplicar en tu navegador, pero antes de hacer nada haz una copia de tu
archivo prefs.js, para que puedas restaurar tus preferencias en caso de
algún error imprevisto.
Mostrar de inmediato los datos renderizados de las páginas
Cuatro
claves contienen los valores de los que dependen la velocidad de carga
de las paginas, de ellos el más importante y de cuyo valor dependen los
demás es nglayout.initialpaint.delay.
nglayout.initialpaint.delay. En
vez de esperar al hacer una petición que la página se cargue por
completo, Firefox va a ir mostrando regularmente los elementos que ha
recibido. Al iniciar la carga de una página web, normalmente no existe
mucha información útil para mostrar, Firefox espera un corto intervalo
de tiempo antes de la primera representación. Esta preferencia establece
ese intervalo. Esta clave no aparece en la configuración predeterminada
por lo que hay que crearla, para eso haz lo siguiente:
Haz clic derecho en un lugar vacío y en el pequeño menú que aparece selecciona: Nuevo ->Integer
Escribe en la ventana que aparece nglayout.initialpaint.delay, clic en OK
En el siguiente cuadro ingresa uno de los siguientes valores dependiendo del tipo de conexión que usas:
Conexiones lentas de acceso telefónico dial up=750
Conexiones de internet de alta velocidad=100
Valor predeterminado=250
content.notify.interval Debido
al reflujo, la constante carga de los datos en gran medida, disminuye
el tiempo total de carga de la página, un contador de tiempo controla
que la página no refluja con demasiada frecuencia. Esta preferencia
especifica la cantidad mínima de tiempo de espera entre los reflujos. La
clave es necesario crearla.
Crea un Nuevo ->Integer llamado content.notify.interval.
Para obtener su valor optimo multiplica por 1000 lo que estableciste en nglayout.initialpaint.delay y nunca debe ser menor que 100000
Valor predeterminado=120.000
Agrega también: Nuevo ->Boolean llamado content.notify.ontimer de valor true.
content.switch.threshold. Esta
preferencia controla la cantidad de tiempo para entrar la aplicación en
el modo de baja frecuencia de interrupción. La clave es necesario
crearla.
Crea un Nuevo ->Integer llamado content.switch.threshold
Para obtener su valor óptimo multiplica por 1000 lo que estableciste en nglayout.initialpaint.delay
Valor predeterminado=750.000
content.max.tokenizing.time. Esta
preferencia controla la cantidad máxima de tiempo en que la aplicación
no responderá a la interacción con el usuario al representar las
páginas. La clave es necesario crearla.
Crea un Nuevo ->Integer llamado content.max.tokenizing.time
Su valor tiene que ser el triple (predeterminado) de content.notify.interval.
Habilitar el uso de pipeline
Esta
modalidad permite realizar múltiples peticiones antes de que sean
respondidas, reduce significativamente el tiempo de carga de las páginas
aunque solo funciona en servidores que soporten esta característica.
Solo es práctico usarlo en conexiones de banda ancha, en conexiones dial
up las ralentiza por completo.
Para habilitarlo busca las siguientes claves que existen y configúralas con los valores a continuación.
network.http.pipelining establece el valor = true
network.http.pipelining.maxrequests establece el valor = 8 (puede ser valores del 1 al 8, el valor predeterminado es 4)
network.http.proxy.pipelining establece el valor = true (solo aplicable si usas un proxy)
Revisa las siguientes claves:
network.http.keep-alive tiene que tener el valor true para que pipeline funcione.
network.http.version tiene que tener el valor 1.1 para que pipeline funcione.
En las siguientes claves se pueden usar el mismo valor en cualquier tipo de conexión.
network.dns.disableIPv6. En
servidores DNS que admitan IPv6 al hacer una petición en este protocolo
devolverá también una respuesta en IPv4, esta simple prevención
introduce una pequeña demora en el tiempo total que puede ser
deshabilitada, para eso configura la clave de la siguiente forma:
network.dns.disableIPv6=true
config.trim_on_minimize. Permite
reducir el empleo de la RAM cuando Firefox esta minimizado. Este ajuste
va a permitir cuando minimices Firefox mover los datos de la RAM al
disco duro.
Crea un Nuevo ->Boolean llamado config.trim_on_minimize de valor=true
network.prefetch-next. Permite desactivar el Prefetch (para usuario de PC con pocos recursos)network.prefetch-next = false
Códigos con los parámetros recomendados para crear un archivo user.js
Existen
otras claves que su ajuste permite aumentar la productividad del
navegador, más abajo se muestra una selección de los parámetros más
recomendados en los dos tipos de conexiones, una para conexiones lentas
de acceso telefónico dial up y otra configuración para conexiones de
alta velocidad.
Para
habilitarlas de una manera fácil para los usuarios no experimentados,
la mejor solución es copiarlas y pegarlas en el Bloc de notas, guardar
el archivo con el nombre user.js y copiarlo a tu carpeta Profiles.
Crear un archivo user.js para usar en conexiones de internet de alta velocidad
user_pref("general.smoothScroll", true);
user_pref("network.http.pipelining", true);
user_pref("network.http.proxy.pipelining", true);
user_pref("network.http.pipelining.maxrequests", 8);
user_pref("config.trim_on_minimize", true); //menos consumo de memoria al estar minimizado
user_pref("content.notify.ontimer", true);
user_pref("content.notify.backoffcount", 5);
user_pref("content.interrupt.parsing", true);
user_pref("content.maxtextrun", 8191);
user_pref("plugin.expose_full_path", true); // Muestra ruta completa a los plugins en about:plugins
user_pref("ui.submenuDelay", 0); //mas velocidad en submenus y Bookmarks
user_pref("browser.xul.error_pages.enabled", true);
user_pref("browser.cache.disk_cache_ssl", true); // Acelera conexiones SSL
user_pref("browser.cache.memory.capacity", 65536);
user_pref("browser.display.show_image_placeholders", false);
//rendimiento en la red
user_pref("network.dnsCacheExpiration", 360); // 6 minutos
user_pref("network.dnsCacheEntries", 100);
user_pref("network.dns.disableIPv6", true);
user_pref("network.ftp.idleConnectionTimeout", 60); // 1 minuto
user_pref("network.http.keep-alive.timeout", 30);
user_pref("network.http.request.max-start-delay", 5);
user_pref("network.http.connect.timeout", 30);
user_pref("network.http.max-connections", 32);
user_pref("network.http.max-connections-per-server", 8);
user_pref("network.http.max-persistent-connections-per-proxy", 8);
user_pref("network.http.max-persistent-connections-per-server", 4);
Crear un archivo user.js para usar en conexiones de internet lentas
user_pref("general.smoothScroll", true);
user_pref("config.trim_on_minimize", true); //menos consumo de memoria al estar minimizado
user_pref("content.notify.ontimer", true);
user_pref("content.notify.backoffcount", 5);
user_pref("content.interrupt.parsing", true);
user_pref("content.maxtextrun", 8191);
user_pref("plugin.expose_full_path", true); // Muestra ruta completa a los plugins en about:plugins
user_pref("ui.submenuDelay", 0); //mas velocidad en submenus y Bookmarks
user_pref("browser.xul.error_pages.enabled", true);
user_pref("browser.cache.disk_cache_ssl", true); // Acelera conexiones SSL
user_pref("browser.cache.memory.capacity", 65536);
user_pref("browser.display.show_image_placeholders", false); //Muestra recuadro de las imagenes
//rendimiento en la red
user_pref("network.dnsCacheExpiration", 360); // 6 minutos
user_pref("network.dnsCacheEntries", 100);
user_pref("network.dns.disableIPv6", true);
user_pref("network.ftp.idleConnectionTimeout", 60); // 1 minuto
user_pref("network.http.keep-alive.timeout", 30);
user_pref("network.http.request.max-start-delay", 5);
user_pref("network.http.connect.timeout", 30);
user_pref("nglayout.initialpaint.delay", 750);
user_pref("content.notify.interval", 750000);
user_pref("content.switch.threshold", 750000);
user_pref("content.max.tokenizing.time", 2250000);
Otra opción es descargar un archivo user.js que
contiene estos valores, puedes descargarlo en el link más abajo, el
comprimido contiene dos user.js, uno para conexiones lentas de acceso
telefónico dial up y otro configurado para conexiones de alta velocidad,
ambos contienen comentarios que podrás verlos si los abres con el Bloc
de notas u otro editor de texto.
Para usarlos copia el apropiado al tipo de conexión que tienes a tu carpeta Profiles.
Antes
de hacer lo anterior asegúrate de que no hay abierto ningún proceso de
Firefox, verifícalo en el administrador de tareas o ejecuta el siguiente
comando en Inicio, Ejecutar o en la consola de CMD:
taskkill /f /IM firefox.exe
Configurar el uso de la cache de Firefox
Cuando
una página es cargada en cache no se necesita descargarla de nuevo para
representarla al volver a hacer la petición, al mismo tiempo las
imágenes no es necesario descomprimirlas ni decodificarlas.
Firefox
viene configurado de forma predeterminada para almacenar los datos a
medida que los va recibiendo de la red en una cache localizada en el
disco duro, tienes dos opciones para cambiar esta configuración y
optimizar el uso de la cache.
1- Habilitar el uso de la cache en la memoria RAM en vez de escribirla en disco. Modificar
esta configuración y hacer que escriba la cache en la memoria RAM va
aumentar lógicamente la velocidad de carga de las páginas y el
rendimiento de la aplicación ya que la velocidad de lectura/escritura de
las memorias RAM es decenas de veces más elevada que la de cualquier
disco duro, por supuesto si habilitas esta opción no tendrás disponibles
las páginas web para verlas sin conexión ya que la memoria RAM es
volátil y se vacía cada vez que reinicias el sistema. Escoge esta opción
si solo te interesa el rendimiento y no necesitas de la navegación
offline (sin conexión). Configúralo de la siguiente forma.
browser.cache.disk.enable establece el valor en=false
browser.cache.memory.enable establece el valor en =true
Crea un Nuevo ->Integer llamado disk.cache.memory.capacity
Establece el valor en KB con la cantidad de memoria RAM a asignar.
Ejemplos:
Para 32MB=32768
Para 64MB =65536
Para 128MB =131072
Para 256MB =262144
Para 512MB =524288
Puedes establecer el valor en -1 lo que especifica a Firefox que determine de forma dinámica la cantidad de memoria RAM a utilizar.
2- Mantener la escritura de cache en disco pero adicionar la cache en memoria para incrementar el rendimiento.
browser.cache.disk.enable establecer el valor =true
browser.cache.memory.enable establecer el valor =true
Crea un Nuevo ->Integer llamado browser.cache.memory.capacity
Establece el valor en KB de la cantidad de memoria RAM a asignar.
Un valor de -1 especifica que Firefox determine de forma dinámica la cantidad de RAM a utilizar.
Los valores que usa Firefox de forma predeterminada al especificar el valor -1 son los siguientes:
| Memoria RAM física | Memoria Cache (en KB) |
|---|
| 32 MB | 2048 |
| 64 MB | 4096 |
| 128 MB | 6144 |
| 256 MB | 10240 |
| 512 MB | 14336 |
| 1 GB | 18432 |
| 2 GB | 24576 |
| 4 GB | 30720 |
| 8 GB and up | 32768 |
Para ver el uso actual de la cache escribe en la barra de direcciones: about:cache
Todos
los parámetros que has modificado en Firefox así como toda la
información sobre la aplicación como versión, complementos instalados,
etc. la puedes ver introduciendo en la barra de direcciones la siguiente
línea:
chrome://browser/content/aboutSupport.xhtml
Como utilizar Firefox desde una memoria flash o disco duro externo
Tener
Firefox en una memoria flash o disco duro extraíble es una opción ideal
para poder utilizarlo en las siguientes situaciones:
• Computadoras que no tengan o no se permita la instalación de navegadores.
• Computadoras que tengan instalado navegadores pero no sean de tu gusto o no funcionen de la manera necesaria.
• Computadoras que tengan instalado Firefox pero no poseen tu configuración.
Existen
versiones portables de Firefox que funcionan desde una unidad
extraíble, pero se trata de usar la misma aplicación que tienes
instalada, con la misma configuración, marcadores, complementos, etc.
Para eso haz lo siguiente.
Crea dos carpetas en la memoria flash o disco extraíble una llamada Firefox y la otra Profiles.
Copia a la carpeta Firefox todo el contenido de la aplicación que se encuentra en la ruta:
"C:\Program Files\Mozilla Firefox" Copia a la carpeta Profiles todo el contenido de tu perfil contenido en la carpeta:
C:\Users\NOMBRE DE USUARIO\AppData\Roaming\Mozilla\Firefox\Profiles\xxxxxxxx.default\
Haz un pequeño batch copiando el siguiente código al Bloc de notas y guárdalo con el nombre: firefox.cmd
@echo off
start \Firefox\firefox.exe -profile \Profiles
Listo
ahora podrás iniciar Firefox desde la memoria el ejecutar el batch,
podrás usarlo en cualquier computadora o Laptop y si tienes habilitado
cache en disco con un tamaño suficiente, todo lo que navegues en
internet en otro equipo podrás revisarlo offline en tu PC.
Otros ajustes para mejorar el rendimiento en redes de Firefox
network.http.max-connections valores posibles entre 1 and 65535, predeterminado 30
Número
total de conexiones que Firefox puede hacer a un servidor, si son
necesarias más conexiones hay que esperar hasta que haya un slot
disponible.
Usuarios
de conexiones lentas pueden reducir el valor predeterminado para
prevenir delay, los que usan conexiones de alta velocidad pueden
incrementarlo.
network.http.max-connections-per-server. valores posibles entre 1 y 255, predeterminado 15
Número total de conexiones que Firefox puede hacer a un servidor determinado.
network.http.max-persistent-connections-per-proxy. valores entre 1 y 255, predeterminado 8
network.http.max-persistent-connections-per-server. valores entre 1 y 255, predeterminado 6
browser.cache.disk_cache_ssl valor predeterminado =false
Si
estableces en true su valor, mejorarás grandemente el rendimiento en
las conexiones SSL (seguras), lo que no es recomendado por cuestiones de
seguridad, en casos en que no sea un problema se puede habilitar
perfectamente.
Abrir los resultados del buscador por defecto en firefox en una nueva ventana:
browser.search.openintab=True
Ver el código fuente de una página en tu Editor Preferido al dar clic derecho.
view_source.editor.external=True
view_source.editor.path= Dirección del editor